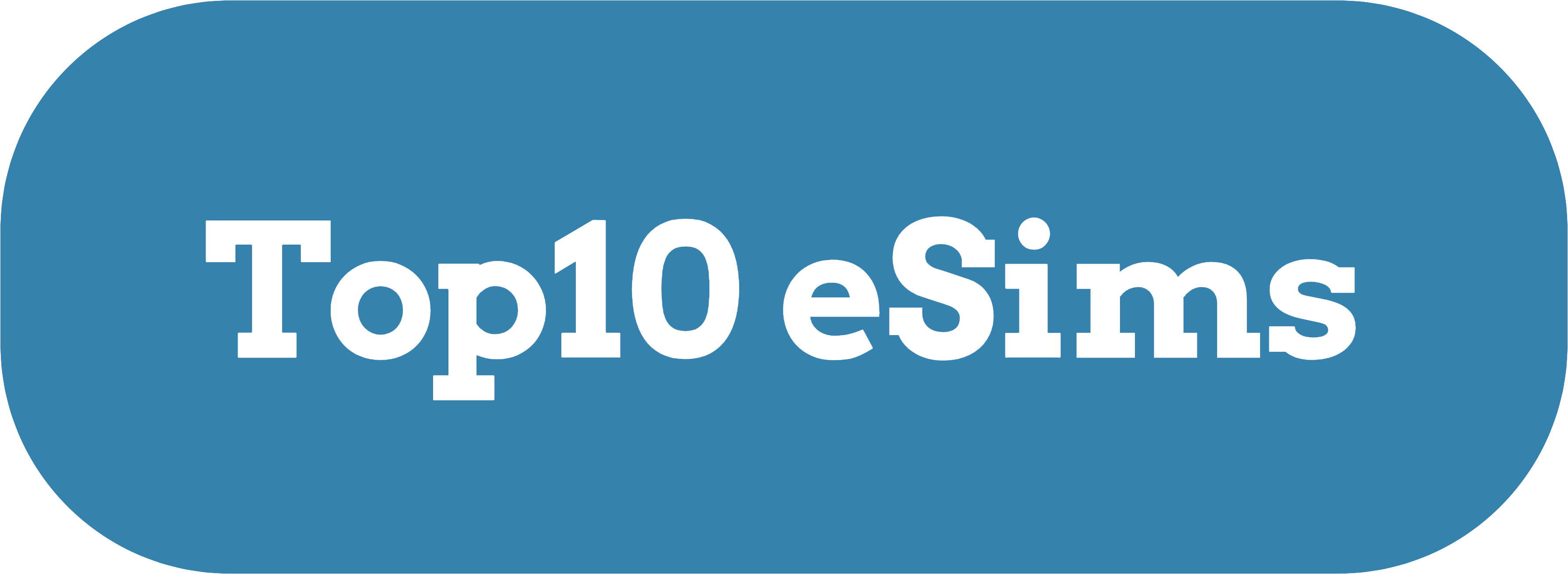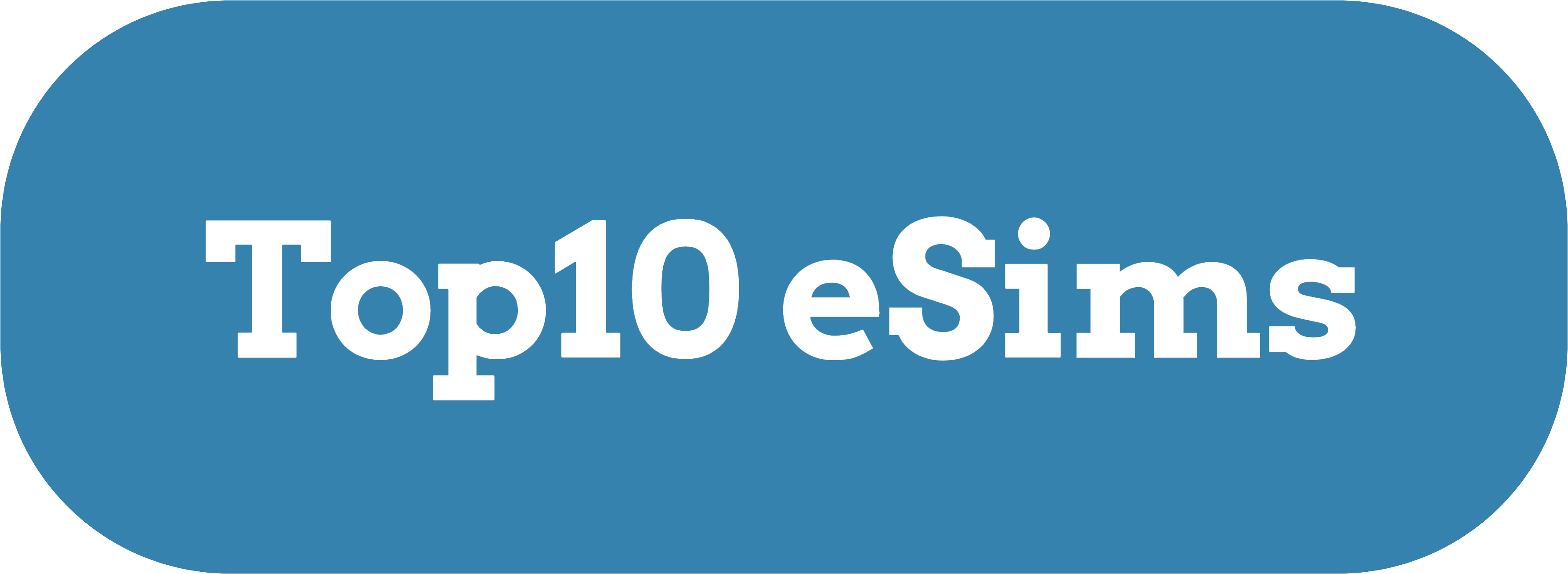eSIM technology has revolutionized mobile network use. An eSIM, or embedded SIM, eliminates the need for a physical SIM card, allowing users to switch carriers, activate new plans, and seamlessly transfer service between devices. Knowing how to transfer an eSIM from one iPhone to another is crucial if you upgrade to a new iPhone or need to move your eSIM to another.
This guide provides a step-by-step process for transferring eSIMs from one iPhone to another, ensuring a smooth transition without losing connectivity. Whether you’re a frequent traveler using eSIMs for global or local travel or upgrading your device, this article will help you navigate the process efficiently.
Why Use eSIM?
Before diving into how to transfer eSIM from one iPhone to another, it’s important to understand why eSIMs are becoming the preferred choice for many users:
- Convenience: No need for a physical SIM card, reducing the hassle of swapping cards.
- Flexibility: Easily switch between different carriers without requiring a new SIM card.
- Ideal for Travelers: You can instantly activate a local plan for international travel.
- Security: Since there’s no physical SIM, there’s less risk of SIM card theft.
With these advantages in mind, let’s explore how to transfer eSIM from one iPhone to another.
Prerequisites for Transferring eSIM
Before you start the process, ensure you meet the following requirements:
- Both iPhones Must Be Compatible: Ensure that both your current and new iPhones support eSIM functionality. Models from iPhone XR and later are eSIM-compatible.
- iOS Version: Both devices should be updated to the latest iOS version to avoid compatibility issues.
- Carrier Support: Your carrier must support eSIM transfers. While most major carriers offer this feature, some may require manual activation.
- Wi-Fi Connection: Ensure both iPhones have a stable Wi-Fi connection.
- Apple ID Sign-in: Both devices should be signed into the same Apple ID to facilitate a smooth transfer.
How to Transfer eSIM from One iPhone to Another
Method 1: Transfer eSIM Using Quick Start
Apple’s Quick Start feature allows you to set up a new iPhone and transfer data, including eSIM, from your old iPhone. Follow these steps:
- Turn On Your New iPhone: Place your new iPhone near the old one and power it on.
- Use Quick Start: A pop-up will appear on your old iPhone, prompting you to set up the new iPhone.
- Follow the On-Screen Instructions: Sign in with your Apple ID and continue with the transfer process.
- Select “Transfer Cellular Plan.”: If your carrier supports eSIM transfer via Quick Start, you’ll see an option to transfer your cellular plan.
- Confirm the Transfer: On your old iPhone, approve the transfer request.
- Wait for Activation: Your carrier will activate the eSIM on the new iPhone.
- Restart the Devices: Restart both iPhones to ensure the eSIM is activated once the transfer is complete.
If you don’t see the option to transfer the eSIM via Quick Start, you may need to use one of the following methods.
Method 2: Transfer eSIM via iPhone Settings
You can manually transfer your eSIM from the settings if Quick Start doesn’t work.
- Open Settings on Your Old iPhone:
- Go to Settings > Cellular (or Mobile Data in some regions).
- Select Your eSIM Plan:
- Tap on the eSIM plan you want to transfer.
- Tap “Transfer to Another iPhone”:
- If your carrier supports this feature, an option to transfer your eSIM will appear.
- Follow On-Screen Instructions:
- Ensure your new iPhone is nearby, and follow the prompts to complete the transfer.
- Activate on the New iPhone:
- Once the transfer is complete, check Settings > Cellular on your new iPhone to ensure the eSIM is active.
Method 3: Contacting Your Carrier for eSIM Transfer
Some carriers require manual activation of an eSIM on a new device. If the above methods don’t work, follow these steps:
- Contact Your Carrier:
- Call customer support or visit the carrier’s website.
- Request an eSIM Transfer:
- Provide them with your new iPhone’s EID (Embedded Identity Document), which can be found in Settings > General > About.
- Receive a New eSIM QR Code:
- Some carriers will send you a QR code for activation.
- Scan the QR Code on Your New iPhone:
- Go to Settings > Cellular > Add Cellular Plan and scan the QR code.
- Follow Carrier-Specific Instructions:
- Each carrier has slightly different procedures, so follow their guidelines.
Troubleshooting eSIM Transfer Issues
Even though Apple has streamlined the process, users may encounter issues when transferring an eSIM from one iPhone to another. Here are some common problems and solutions:
- eSIM Transfer Option Not Available:
- Ensure both iPhones are running the latest iOS.
- Check if your carrier supports eSIM transfer.
- Restart both devices and try again.
- eSIM Not Activating on the New iPhone:
- Toggle Airplane Mode on and off.
- Ensure the new iPhone has a stable internet connection.
- Contact your carrier for activation assistance.
- Cannot Delete eSIM on the Old iPhone:
- Sometimes, an eSIM remains active on the old device even after transferring. To remove it manually, go to Settings > Cellular > Remove Cellular Plan.
- New iPhone Shows “No Service”:
- Verify that your carrier has activated the eSIM.
- Reset network settings: Settings > General > Transfer or Reset iPhone > Reset > Reset Network Settings.
Conclusion
Knowing how to transfer eSIM from one iPhone to another is essential, especially for those who frequently upgrade their devices or use eSIMs for travel. The process is generally straightforward whether you use Quick Start, Settings, or contact your carrier. By following this guide, you can ensure a smooth transition without losing connectivity.
For travelers, having an eSIM is incredibly convenient. If you’re looking for the best eSIM providers for global, regional, or local travel, check out Top10eSIMs for in-depth reviews and comparisons of the best eSIM plans worldwide.
Following the steps outlined above, you can quickly transfer your eSIM and enjoy uninterrupted mobile service on your new iPhone. Happy travels and seamless connectivity!